快速教程
|
绿软集合就像一个可移动的盒子,里面装满了“食物”——绿色软件。绿软集合本身及其所收录软件均不需要安装,打开“盒子”可以“开盒即食”,直接拷贝过来就可以点击运行。此外,你还可以添加新的“食物”到里面。 本快速教程包含5部分:(为加快阅读速度,重点以红字标识) 1. “食用方法”一:在移动存储设备内运行 将从本站下载的绿软集合压缩包解压缩到移动存储设备(如U盘、移动硬盘)内,运行PortaBox.exe后,有两种方式调用其内的绿色软件: 1) 直接在软件主界面点击绿色软件的图标 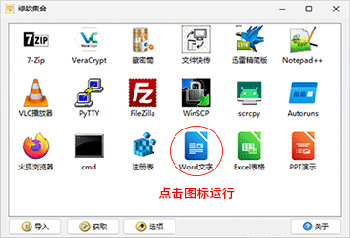 2) 右击系统托盘的本程序图标,从“快速启动”菜单调用 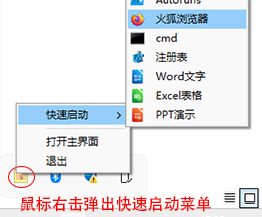 此后,如需将你的绿软集合(“移动盒子”)转移到其他地方,直接拷贝PortaBox.exe及整个PortaBox文件夹至新的地方即可。 2. “食用方法”二:在本机运行 将“移动盒子”(包括PortaBox.exe及整个PortaBox文件夹)解压缩或拷贝至本地磁盘,然后“食用”方法与上述移动存储设备相同。同时,推荐将程序固定到任务栏,这样就可以如同打开Win10/11的开始界面一样调用你的绿色软件。设置过程如下: 运行PortaBox.exe ——> 在系统任务栏,鼠标右击程序图标 ——> 固定到任务栏 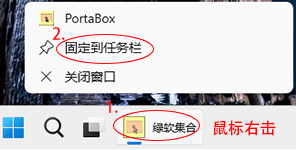 3. 所收录绿色软件的快速上手指南 (对新手来说可能稍微存在难度的部分软件) 1) 7Zip。软件有着清晰的界面,无需多作说明。需专门提示的是: 点击“工具” ——> 选项 ——> 在“系统”页可以将7Zip关联文件作为解压缩默认程序;在“7-Zip”页,勾选“添加7Zip到右键菜单”并点击“确定”,这样就可以随时调用7Zip压缩和解压缩。 2) VeraCrypt。功能强大的磁盘分区(卷)加密软件,设置稍有点繁琐,学习成本较高,但普通用户使用最简单的文件型加密卷即可: 点击“创建加密卷” ——> 创建文件型加密卷 ——> 标准VeraCrypt加密卷 ——> 选择文件(选择一个文件夹位置,并输入文件名,如test.txt) ——> 加密选项(保持默认即可) ——> 加密卷大小(估算你需要存储数据的大小,设定一个数值) ——> 加密密码(输入两次确认) ——> 加密卷格式化(随意在软件界面内移动鼠标一段时间) ——> 格式化 ——> 退出。 使用加密卷:在主界面右下“选择文件”,选择一个设置好的文件(如上述test.txt) ——> 在主界面上部分选择一个盘符(如X:),左下角“加载” ——> 输入密码 ——> 确定 ——> 此时在本地电脑磁盘将增加一个新的分区(如X:盘),当作普通磁盘分区使用即可。 退出加密卷:选择文件 ——> 卸载或全部卸载。特别提醒:加载加密卷后,一定要及时卸载加密卷,否则即使重启系统加密卷仍然会处于加载状态,可能会导致泄密。 3) 藏密筒。软件采用赢得密码哈希竞赛的最强Argon2id+AES-256-CBC算法,对文本信息和文件进行加密存储。 加密文本:在文本框输入需加密的文字信息 ——> 点击“加密” ——> 输入密码提示(如:密码记在鞋柜背面了)及密码 ——> 确定(OK)。 解密文本:点击“解密” ——> 选择一个加密文件。 加密/解密文件:点击“工具” ——> 右键菜单 ——> 创建 ——> 创建右键菜单后,可在磁盘直接针对文件进行操作。 4) 文件快传。软件将指定文件夹的所有文件以网页的形式罗列出来,并提供下载、上传的文件共享功能。使用方法: 在绿软集合主程序界面,鼠标右击“文件快传”图标 ——> 修改 ——> 在“工作目录”输入需共享的文件夹路径(如d:\) ——> 确定 ——> 运行“文件快传” ——> 在手机或其他电脑浏览器输入提示的访问地址。 运行参数(可选): path=共享文件路径,password=访问密码,port=绑定端口。如“ path="d:\" password=123456 port=80”,即指定共享文件夹为d:\,访问密码为123456,端口为80。 5) scrcpy。一个使用电脑连接安卓手机实现远程控制(投屏)的神奇小软件,使用方法: 安卓手机开启“开发者选项”(通常是打开手机的设置-系统-关于手机-版本信息-用手指连续不断点“版本号”5次以上,根据手机型号略有不同) ——> 开启“USB调试”选项(通常位于设置-系统/其他选项-开发者选项-USB调试) ——> 用数据线将手机连接到电脑 ——> 运行scrcpy(手机弹出“允许调试”的提示时,选择“一律允许”) ——> 手机屏幕将投屏到电脑上(可用鼠标代替手指操作)。 6) Autoruns。这是一个为数不多在win10/11仍然有效的优化软件。软件运行后: 点开“logon”页面,可以看到所有随系统启动的程序,取消前面的勾选就能禁止自启动。 点击“Scheduled Tasks”,可以禁止一些没有必要启动的定时任务。 点击“Services”,可以禁止一些第三方的系统服务程序。 4. 主程序各功能按钮、菜单使用说明 在绿软集合主程序界面,主要有3个按钮: 1) 导入。导入7zz绿软压缩包:从本站下载独立包资源(如Motrix.7zz),然后在此点击“导入”,再找到刚刚下载的7zz文件,即可实现添加新的绿色软件。导入EXE:你可以创建一个指向该exe的快捷方式,或者将该exe文件或其所在的整个文件夹拷贝到“移动盒子”(有的软件可以通过这种方式获得绿化的版本)。 2) 获取。指向本站下载页面。 3) 选项。在“选项”界面有4个选项可供设置: 跟随系统用户登陆启动:当系统启动并且用户登陆时,启动本程序以方便快捷调用绿色软件。 启动时最小化为托盘图标:使用频率高的用户,不建议启用此选项,推荐将程序固定到任务栏更方便快捷。 鼠标单击运行程序:启用后可以实现和Win10/11开始界面类似的点击运行效果。 启动时检查更新:帮助你保持软件及时更新。 此外,在程序主界面鼠标右击绿色软件的图标,将弹出以下菜单: 1) 运行:以普通权限运行绿色软件。 2) 以管理员身份运行:运行需要管理员权限的绿色软件。 3) 导入:同上述“导入”按钮。 4) 修改:可以修改绿色软件图标的显示名称、运行参数等信息。 5) 删除:删除一个图标,删除后可以再次通过“导入”创建相同的图标。 5. 图标的排序和界面调整 如需对绿色软件的图标重新排序,步骤如下: 在“选项”界面取消勾选“鼠标单击运行程序” ——> 鼠标点击一个图标并按住不放 ——> 拖拽到最后一个图标后面 ——> 放开鼠标。通过这样反复拖拽实现图标排序。 此外,调整主界面的窗口大小,软件下次运行时会记住作为默认窗口大小。 |